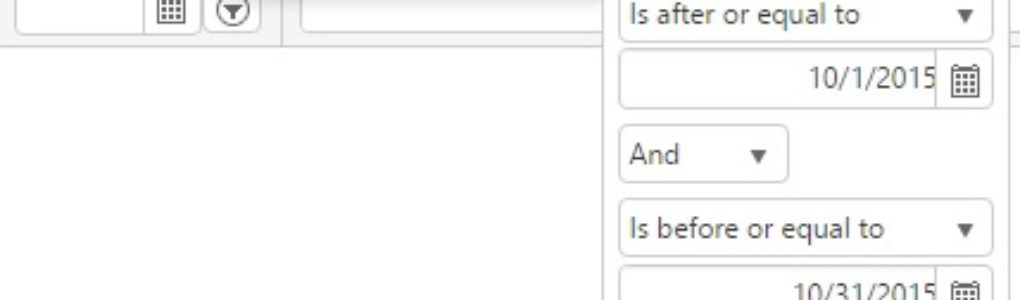Intercompany Transactions
The automated intercompany process in the system will automatically create Due To and Due From entries on the distribution of intercompany transactions. A transaction is deemed intercompany if the location in the header belongs to a different legal entity than a location in the detail rows belongs to. The intercompany entries are added to the distribution after hitting Save or Approve. The Legal Entity form has fields for “Due From Account” and “Due To Account” and these are the accounts that will be used in intercompany distributions. The process below describes an example of how this would work. Assume we … Continued