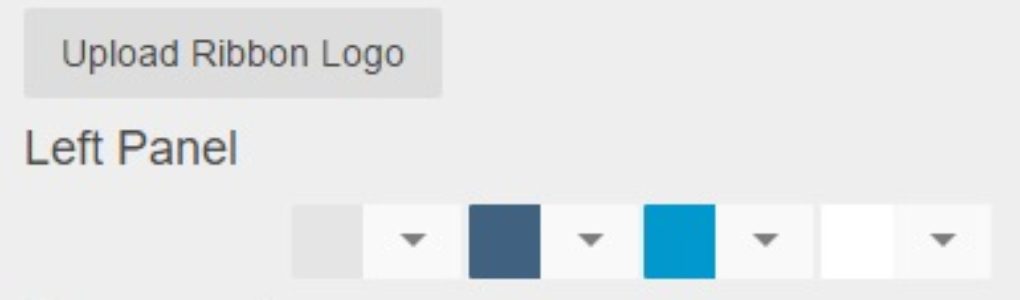Profit & Loss Formatting
There are two aspects to Profit & Loss report formatting: Column layout Row format Which column layout you use is selected from the dropdown when you run the report. Column layouts are not customizable and examples are a column that shows period totals, another might show YTD, another might show locations side by side, etc. The row format is customizable by your organization and this article will describe the customizable options and the steps to customize it. Elements of Row Format on P&L GL Account – Accounts make up the majority of rows on the P&L. They will be indented different … Continued