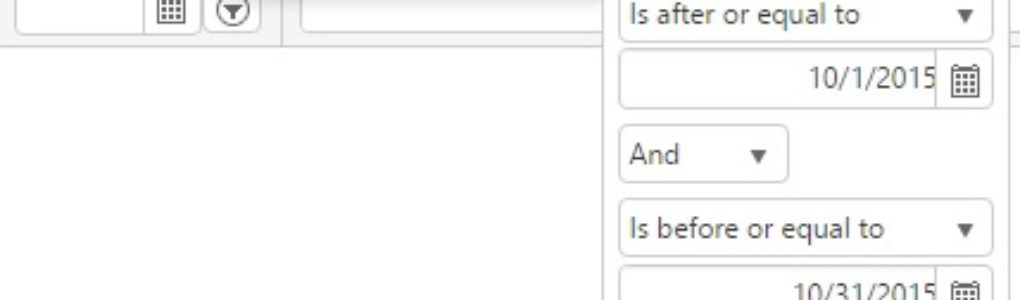User Record
The User Record is where all User specific information for each User resides in the system. Once you have opened a User Record, the General Tab of the record will be displayed. In addition to the information found on the ‘General’ tab, the ‘User Roles’ (security roles), ‘Locations’ and ‘Email Settings’ tabs are available to users. Click here for more information on User Setup and Security. Note: Only Users with the Security Role of User Setup will have the ability to manage other User Records. Individual Users will be able to perform limited updates on their personal User account. User Role and Location access … Continued