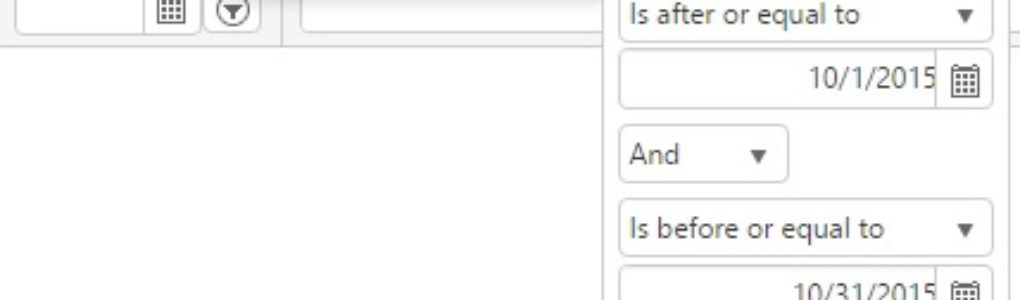To Do Lists
The To Do Checklist is found in the left hand navigation under Accounting – Report – To Do Checklist. This list displays various tabs with items that the system has flagged as requiring setup or attention. If nothing is requiring attention on a specific tab, that tab won’t be displayed. The To Do List has the following tabs: Record Setup – this tab shows a row for each record in the system missing required fields. For example if a GL Account was missing GL Type then there would be a row for that account and the row would have a comment … Continued