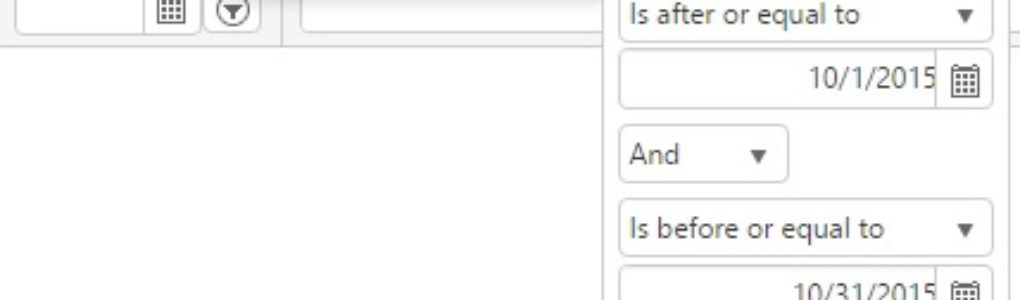Upload File
Records throughout Restaurant365 have a button near the bottom of each page labeled ‘Upload File’. This allows the user to upload an attachment to that particular record. Uploading attachments to records can be very useful for audit purposes, and is especially useful for AP Invoices. A user can attach a PDF version of an invoice to the actual accounting record of the AP Invoice. Uploading a file To upload a file to a record in Restaurant365, click the ‘Upload File’ button on the record you wish to attach a file to. This will open a file selector prompt, where upon selecting … Continued