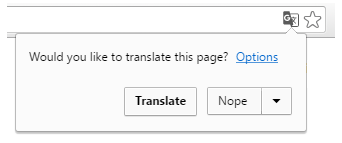Restaurant365 is currently only available in English, but Users have the option of using Google Chrome to translate English to their preferred language.
You have two language settings you can alter using Google Chrome: your browser language and the display language on the pages you view.
Google Chrome Browser Language
To change your Google Chrome Display Language please follow the steps outlined below, or follow the steps found on the Google Support - Change Chrome Language page.
- Open Chrome on your computer
- In the top right corner, click the Menu icon

- Click 'Settings' and then scroll down until you see the 'Advanced' Settings button. Click the downward facing triangle

- In the 'Languages' section, click 'Add Languages'

- Select the language you'd like to use from the list. If the language isn't listed, first add it as one of your preferred webpage languages by clicking 'Add'

- Fully close and reopen the browser to apply the changes.
Website Display Language
Google Chrome will attempt to translate any pages that have a default language that does not match your Internet Provider Region Settings.
Google Chrome should prompt to translate the page for you, but if Google Chrome does not attempt to translate the page and the Translate icon does not appear on your web link bar, hover your cursor over a blank space on your web page and right click. The image below will appear, allowing you to click your chosen language for the page to be translated.

The site will begin to translate at this point, finally displaying a message the the site has been translated. To adjust the display language, click on 'Options'. After clicking on 'Options', you can select your desired language, and if you want Google Chrome to always translate this page, check the 'Always Translate' box before clicking Done.
Language Tags: Spanish, Español; French, Français.