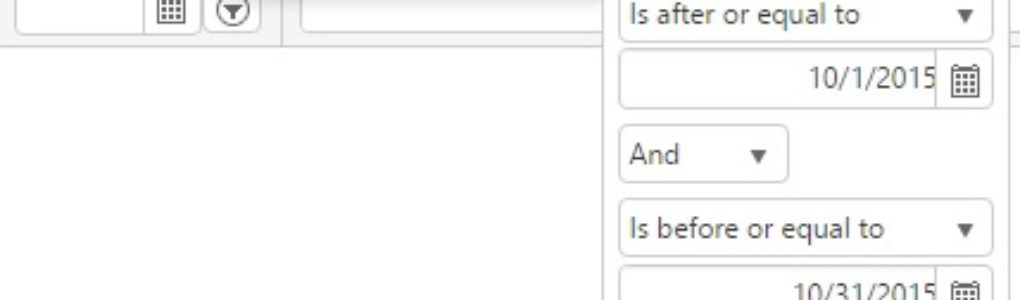Item – Adding a New Purchased (Inventory) Item
Items are part of the Inventory section of the Operations module of Restaurant365. To begin the process of adding a new inventory item to Restaurant365, click on ‘Item’ in the top ribbon. Then select ‘New Purchased Item’.The ‘New Purchased Item’ window appears. You will want to enter an item for everything that is counted as part of a physical stock count. This may include ingredients, spices, supplies, paper, packaging and so forth. Enter the Name, Number, and Description for each item.In the ‘General Tab’ enter the ‘Name’ of the item, ‘Type’ should remain as ‘Purchased’. You can enter an Item ‘Number’ … Continued