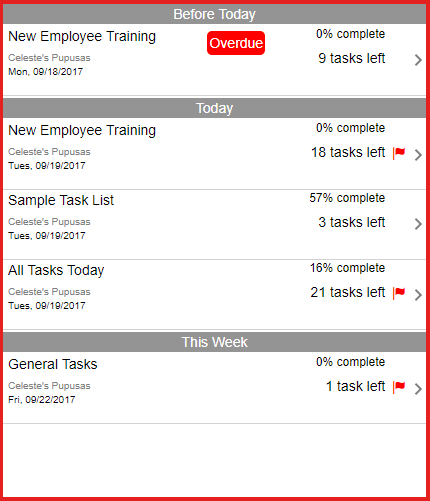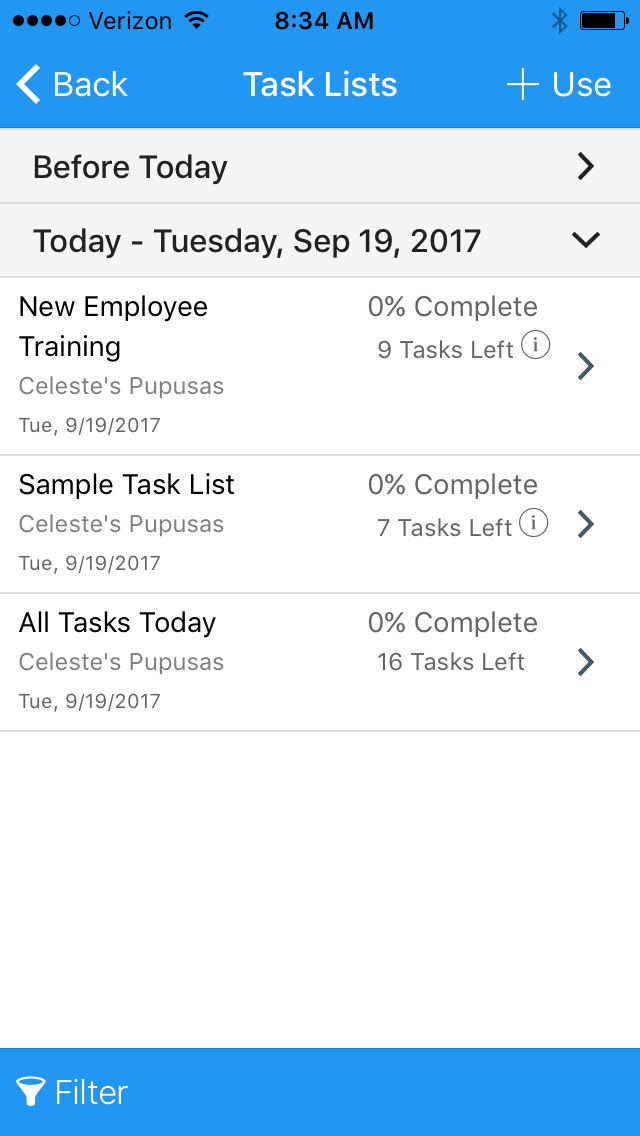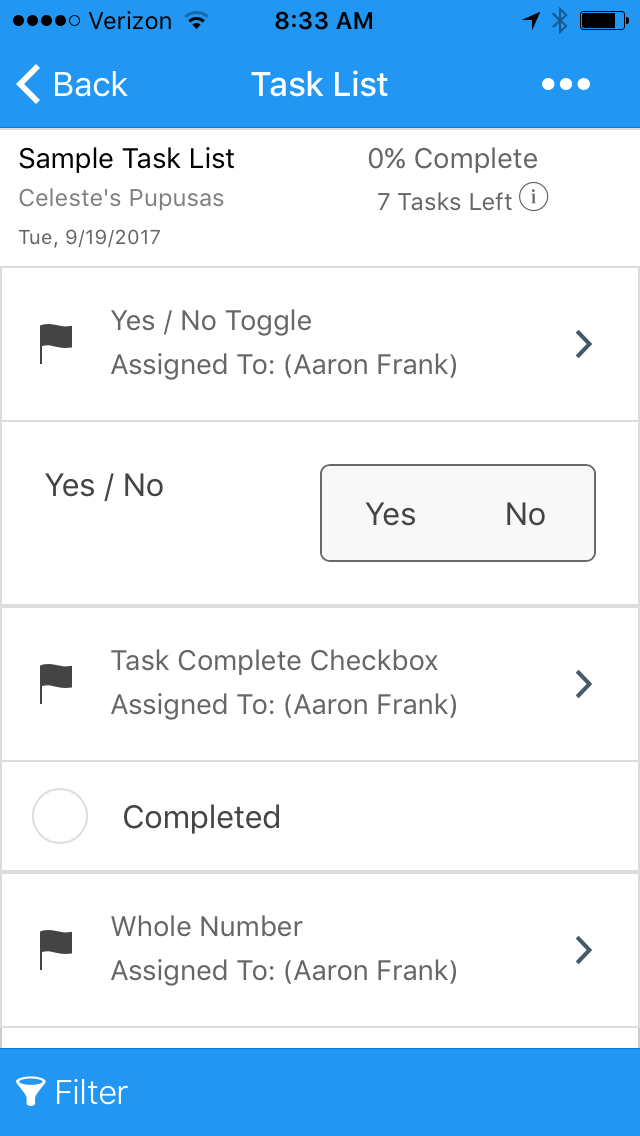This article is part of the Classic Manager Log module training. Click here for more information on the Classic Manager Log module.

The Task List View allows a User to filter through tasks and Locations as well as view the finer details of each Task List as it is completed by Employees. The description of these fields are explained, but view using Task Lists to navigate lists.
Task List View
The Task List View allows you to view and filter all Tasks and Task Lists by setting the following:

1) Location(s) - A listing of all Locations to choose from
2) Task Listings - A listing of all Task Lists to choose from
3) Status - The type of status you want to view: 'Open' or 'Completed'
4) Start Date - The beginning date of the date range reviewed
5) End Date - The end date of the date range reviewed
Depending on the Date range selected, the 'Before Today' section and Tasks will be displayed along with 'Today' and 'This Week'. 'Future Tasks' will appear for any future tasks that are due past the current week.
Task View
Select a Task List to view and complete tasks on the Task List.

1) Task List - The name of the Task List
2) Additional Instruction Icon - Hover over this for additional instructions or click to view instructions in a pop-up window
3) % Complete - The percentage of tasks completed in this list
4) Date / # of Tasks Remaining - This lists the date and the amount of tasks that still need to be completed
5) User Filter - Use to filter Tasks with Assigned Users. All Users are selected by default
6) Open / Completed / Incomplete / All - Toggle this to display Tasks based on their status. Set to 'All' by default
7) Print List Button - Click to run a report in a new tab with the Task list and each Task's current status
8) Close as Incomplete Button - Click to close all remaining 'Open' tasks as 'Incomplete'
9) Flagged Status - Click to flag a task (click on a filled flag to 'unflag')
10) Completed Task - Completed tasks will be grayed out and set to read-only. Changes cannot be made to a completed task
11) Overdue Label - If a Task is overdue, this label will appear on the Task line
Click here for instructions on how to use Task Lists.
R365 Mobile App View